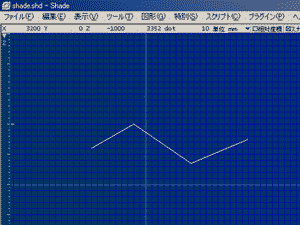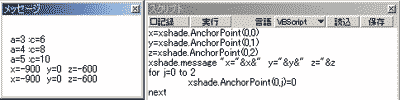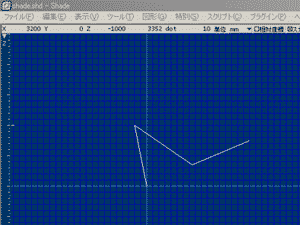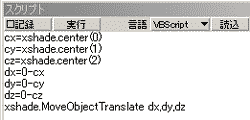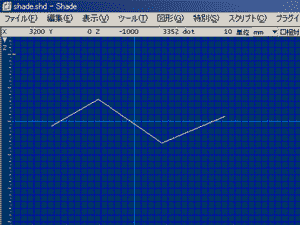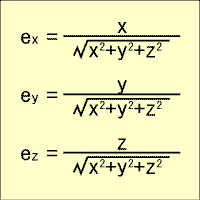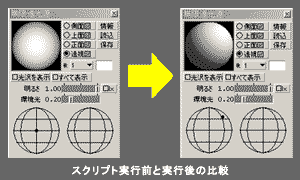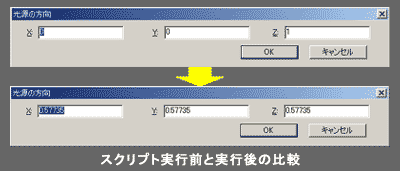プロパティを使ってみようこれまでメソッドリフェレンスのメソッドとVBScriptの基本的なことを扱ってきました。 リフェレンスマニュアルを見たときにメソッドリフェレンスとプロパティリフェレンスがあったのを覚えてますか? 例えばこれまでも何度か出てきた球について考えてみます。 一方プロパティリファレンスにSphereObjectCenter、SphereObjectRadiusというのがあります。 プロパティウィンドウの1番最初にあるプロパティImageWindowについてみて見ましょう。 形状関係の最初にあるLineObjectClosedはどうでしょう。 レンダリング関係の最初に有るのはRendaringMethodはどうでしょう。 例題1 形状の最初のポイントを原点に移動するそれでは実際に例を見てみましょう。 この線形状の最初のポイントを原点に移動してみましょう。 プロパティリフェレンスで形状関連から「AnchorPoint」を探してみてください。 x=xshade.AnchorPoint(0,0) y=xshade.AnchorPoint(0,1) z=xshade.AnchorPoint(0,2) xshade.message "x="&x&" y="&y&" z="&z xshade.AnchorPoint(0,0)=0 xshade.AnchorPoint(0,1)=0 xshade,AnchorPoint(0,2)=0for nextを使うと
x=xshade.AnchorPoint(0,0)
y=xshade.AnchorPoint(0,1)
z=xshade.AnchorPoint(0,2)
xshade.message "x="&x&" y="&y&" z="&z
for j=0 to 2
xshade.AnchorPoint(0,j)=0
next
上で行っていることは下記の通りです。
x、y、zという変数にAnchorPointを使って取得した最初(0番目)のアンカーポイントの各座標値を代入します。 それではスクリプトウィンドウに上記のいずれかを打ち込んで、線形状を選択した上で実行を押してください。 メッセージウィンドウに上図のように表示しながら下図のような結果になるはずです。 動作が確認できましたか? 例題2 形状全体を移動する上記の例では最初のポイントだけ原点に移動しましたが今度は線形状の中心が原点に来るように形状全体を移動してみましょう cx=xshade.center(0) cy=xshade.center(1) cz=xshade.center(2) dx=0-cx dy=0-cy dz=0-cz xshade.MoveObjectTranslate dx,dy,dz 下記のように1行でも書けますが、流れに沿って説明したいので上記の例で説明していきます。 1〜3行目は中心値の座標を取得しcx、cy、czに代入 というのがスクリプトの内容です。 さあスクリプトウィンドウに打ち込んで動かしたい線形状(前回の例題と同じ物)を選択して実行してください。 実行すると下図のような結果になるはずです。全体が移動しているのが分かりますね。
例題3 無限遠光源の方向を設定する今度は少し役に立つ物・・・無限遠光源の方向を線形状を使って設定するスクリプトを作ってみましょう。 このスクリプトを作るにはベクトルの予備知識が少し必要です。(高校の数学で十分) 単位ベクトルは長さが1のベクトルです。その単位ベクトルの方向余弦(x、y、z方向に分けた成分)
vbscriptで記述すると。(今回は平方根の関数は使わず、1/2乗としました。) eX=X/(X^2+Y^2+Z^2)^(1/2) eY=Y/(X^2+Y^2+Z^2)^(1/2) eZ=Z/(X^2+Y^2+Z^2)^(1/2)で求めることが出来ますね。 このことを頭に入れてスクリプトの流れを考えると次のようになります。
x0=xshade.AnchorPoint(0,0) '線形状の始点の座標値(x)の取得 y0=xshade.AnchorPoint(0,1) '線形状の始点の座標値(y)の取得 z0=xshade.AnchorPoint(0,2) '線形状の始点の座標値(z)の取得 x1=xshade.AnchorPoint(1,0) '線形状の終点の座標値(x)の取得 y1=xshade.AnchorPoint(1,1) '線形状の終点の座標値(y)の取得 z1=xshade.AnchorPoint(1,2) '線形状の終点の座標値(z)の取得 dx=x0-x1 '終点から始点へのベクトルのx成分 dy=y0-y1 '終点から始点へのベクトルのy成分 dz=z0-z1 '終点から始点へのベクトルのz成分 eX=dx/(dx^2+dy^2+dz^2)^(1/2) '単位ベクトルのx成分の計算 eY=dy/(dx^2+dy^2+dz^2)^(1/2) '単位ベクトルのx成分の計算 eZ=dz/(dx^2+dy^2+dz^2)^(1/2) '単位ベクトルのx成分の計算 xshade.DistantLightDirection(0)=eX '無限遠光源の設定(x) xshade.DistantLightDirection(1)=eY '無限遠光源の設定(y) xshade.DistantLightDirection(2)=eZ '無限遠光源の設定(z) xshade.message "eX="&eX&" eY="&eY&" eZ="&eZ さあ試してみましょう どうですか線形状の方向に無限遠光源が設定されていますか? 光源の方向ウィンドウは どうですか無限円光源の方向が線形状の向きに変化したことが確認できるはずです。 実際に光のさす方向を確認するには線形状の始点に小さな球と線形状の終点に接するように水平な平面を作り このようなスクリプトでは同じような式が使われるので「配列」というものを使いたくなります。
dim pos(1,2),delta(2),eVec(2),D
for j=0 to 2
for i=0 to 1
pos(i,j)=xshade.AnchorPoint(i,j)
next
delta(j)=pos(0,j)-pos(1,j)
next
D=(delta(0)^2+delta(1)^2+delta(2)^2)^(1/2)
for j=0 to 2
xshade.DistantLightDirection(j)=delta(j)/D
next
やっていることは同じですが、たったこれだけで無限遠光源の方向を線形状を使って指定できる様になりました。どうです?配列を覚えたいとは思いませんか。 配列を使うとこんなに短くなるということだけでも知っておいてください(但し見やすいかどうかは別問題)。 |