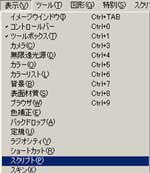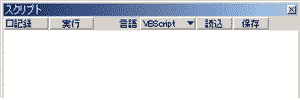メソッドを使ってみるまずはじめに、shadeのスクリプトウィンドウを開きます。shadeのメニューバーの表示をクリックします。
次にメニューの中からスクリプトwindowをクリックします。
簡単なshadeのスクリプトを実際に作ってみましょう。スクリプトウィンドウを開いて次のように打ち込んでください。 xshade.message "test"入力し終えたら スクリプトウィンドウの[実行]をクリックしてください。 どうです。メッセージウィンドウに「test」と表示できましたか? 立派なスクリプトが1つ完成しました。 一体今何をしたのでしょう? xshade.messageというのはshadeで用意されているもの(メソッドといいます)で、「shadeのmessageウィンドウに""内の文字(実際は文字だけではない:後述)を書き出しなさい」と言う物です。 shadeにはこのように「〜を〜しなさい」と言う物がたくさん用意されています。 このたくさん用意された物について一つ一つ説明をしてくれるのがエクスツールからDownLoadできるScriptRiferenceManualです。 ここであなたが最初にすることはとりあえずこのリフェレンスマニュアル(Windows用)をDownLoadすることです。 DownLoadして解凍したら中身を見てみます。 このページの一番上に「Shade Window Script メソッドリフェレンス」と「Shade Windows Script プロパティリフェレンス」の2つのリンクがあると思いますがいまは気にせず「Shade Window Script メソッドリフェレンス」をクリックしてみましょう。 xshade.NewScene()新しいファイルを作成しなさい。(Fileメニューの新規作成に相当)ということになります。 次のSaveSceneならば次のように書くと xshade.SaveScene "c:\myFile.shd"c:にmyFile.shdというファイル名で現在の状態を保存しなさい。(Fileメニューの別名で保存に相当) ということになります。 さらに飛んでツールボックス関係のCreateSphereならば xshade.CreateSphere 10,20,20,50 で 球を、座標x=10,y=20,z=20を中心に半径50で描きなさい となり さらに飛んでツールボックス関係のCreatePartならば xshade.CreatePart()で (今選択している形状の次に)パートを作りなさい となり さらに飛んでブラウザ関係のplaceBrotherならば xshade.PlaceBrother 1 で 今選択している形状を1つ上(ブラウザ上で)に移動しなさい となり 最後にブラウザ関係のplaceChildならば xshade.PlaceChild 1で 今選択している形状を下(ブラウザ上で)のパートに入れてしまいなさい。 となります。 例題を羅列しましたが今紹介した物だけで一連の処理が出来るのです。 上で取り上げた物を以下のように並び替えてスクリプトウィンドウに書き込みます。 (注)実行するときは新しい画面で試してください ファイルが作成されてしまいますので大事なファイルを上書きしないようファイル名を適宜変更してください xshade.NewScene xshade.CreatePart xshade.CreateSphere 10,20,20,50 xshade.PlaceBrother 1 xshade.PlaceChild 1 xshade.SaveScene "c:\shade.shd"スクリプトウィンドウでは下図のようになります。 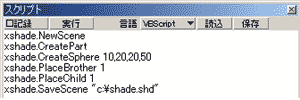
この羅列は次のことを意味します。 |