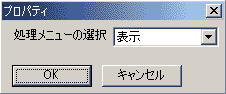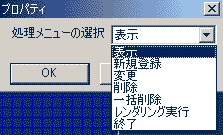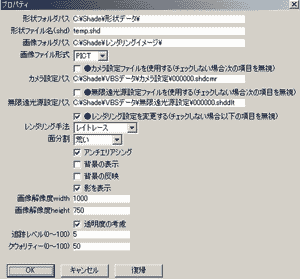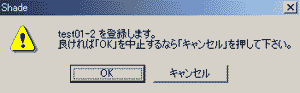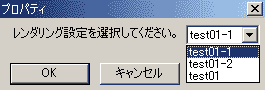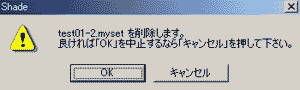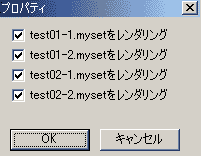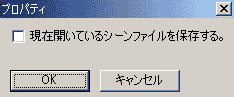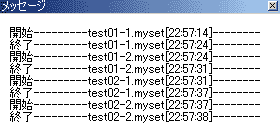|
 |
 |
 |
 |
|
----------ご使用の前に(重要)---------- |
|
|
最初に |
このスクリプトはFileを扱うので、いくつかのパスを正しく設定しないと正常に動作しません。ディフォルトの設定でも必要なフォルダが作られていないとメッセージが出て中止されます。勝手にフォルダを作る仕様にはなっていません。
ですから以下の指示に従って正しいパスをあなたの環境に合わせて設定してからご使用ください。
使用方法を読めば判ると思いますがレンダリング設定フォルダ以外はスクリプトでデータを登録する都度変更できます。ただデータを入力する時のダイアログにここで設定したパスが最初に現れるしくみになっていので、ここで決めたフォルダに各ファイルを保存することで入力の手間を減らすことができます。
最後の「注意事項」は必ずお読みください。
|
|
|
フォルダ作成
|
最初に以下のフォルダーを作成します。作成する場所は貴方が1番使いやすい場所でかまいません。
カメラ、無限遠光源、形状については、もし既存の決まった場所をしていする場合はフォルダを作成する必要はありません。(後でスクリプトのパスを書き換えます。)
レンダリングイメージフォルダについては別につくることをお勧めします。(一時置場と考えていただいた方がいいと思います。)
レンダリング設定フォルダ
・・・・このフォルダーにはレンダリングする形状ファイルパス、画像の保管場所、カメラ設定、無限光源設定、レンダリングの設定値などが入っている「レンダリング設定ファイル」が保存されます。
このファイル単位でレンダリングが行われるのでこのスクリプトの要となるフォルダです。
(初期設定では"C:\Shade\VBSデータ\レンダリング設定"の位置になりますので、初期設定でご使用になる場合はここにフォルダを作ってください。)
カメラ設定フォルダ
・・・・このフォルダーにはスクリプトから呼び出すカメラ設定ファイル(拡張子shdcmのファイル)が入ります。
これを利用することにより自由にカメラ設定を変更してレンダリングできます。
Shadeのカメラ保存を使ってここに登録しておけばスクリプトでここから呼び出すようになります。
(初期設定では"C:\Shade\VBSデータ\カメラ設定"の位置になります。)
無限遠光源設定フォルダ
・・・・このフォルダーにはスクリプトから呼び出す無限遠光源設定ファイル(拡張子shddltのファイル)が入ります。
これを利用することにより自由に無限遠光源設定を変更して連続レンダリングができます。
Shadeの光源保存を使ってここに登録しておけばスクリプトでここから呼び出すようになります。
(初期設定では"C:\Shade\VBSデータ\無限遠光源設定”の位置になります。)
レンダリングイメージフォルダ
・・・・このフォルダーにはスクリプトでレンダリングされた画像ファイルが保存されることになります。(初期設定では"C:\Shade\レンダリングイメージ"の位置になります。
形状ファイルフォルダ
・・・・このフォルダーにはレンダリングする形状ファイルが入ります。
普通は皆さん形状ファイルをどこに保管するか決めていると思うので後のパス設定でフォルダを指定すればいいと思います。(初期設定では"C:\Shade\形状ファイル"の位置になります。)
|
|
|
|
Topへ |
|
|
初期設定でのフォルダの位置
初期設定では右図のようにc:直下に「Shade」というフォルダを、その中に3つのフォルダを「VBSデータ」「レンダリングイメージ」「形状ファイル」が配置され、さらに「VBSデータ」フォルダの中に「カメラ設定」「レンダリング設定」「無限遠光源設定」というフォルダが収まるようなパス設定になっています。
初期設定で設定する場合は右図のようにフォルダを作ってください。但し英数字は半角、カタカナは全角になっていますので注意してください。
|
 |
|
|
|
|
|
スクリプトの
パス書換え |
スクリプトのパス設定は最初以下のようになっています。(スクリプトの先頭部分) |
|
|
|
option explicit
dim strMSG_DISP,strMSG_NEW,strMSG_DEL,strMSG_DELALL,strMSG_CHG,strMSG_EXE
Const INI_RENDER_SET_PATH="C:\Shade\VBSデータ\レンダリング設定\"
Const INI_CAMERA_SET_FULLPATH="C:\Shade\VBSデータ\カメラ設定\000000.shdcmr"
Const INI_LIGHT_SET_FULLPATH="C:\Shade\VBSデータ\無限遠光源設定\000000.shddlt"
Const INI_TEMP_FULLPATH="C:\Shade\temp.shd"
Const INI_IMG_OUT_PATH="C:\Shade\レンダリングイメージ\"
Const INI_SCENE_PATH="C:\Shade\形状ファイル\"
|
|
|
|
この部分を先ほど作成したフォルダのパスに置き換えます。メモ帳で開いて書き換えてください。
(初期設定の位置にフォルダを作成した場合は変更の必要はありません)
INI_RENDER_SET_PATHには先ほど作成したレンダリング設定フォルダのパス
INI_CAMERA_SET_FULLPATHには作成したカメラ設定フォルダのパスにデフォルトのカメラ設定ファイルのフルパス
INI_LIGHT_SET_FULLPATHには作成した無限遠光源設定フォルダのパスにデフォルトのカメラ設定ファイルのフルパス
INI_TEMP_FULLPATHには一時的に作成されるテンポラリーファイルを置くさしさわりの無いフォルダのフルパス(処理上必要なだけなのでどこでもかまいません。ファイル名(temp.shd)はこのままにしておいてください)
INI_IMG_OUT_PATHには作成したレンダリングイメージフォルダのパス
INI_SCENE_PATHには作成した形状ファイルフォルダのパス
INI_RENDER_SET_PATH と INI_TEMP_FULLPATH 以外は入力支援のために設定します。
プラグインのようにファイル入力ダイアログででファイルを選択できればいいのですがスクリプトではパスを長々と記述しなくてはならないので、登録の際入力ダイアログにここで設定したパスを最初に表示しておくことにより入力の手間を少しでも省く為に設定するものです。
カメラ、無限遠光源のパスがフルパスでファイル名まで記述するのは000000の部分を書き換えるだけで済むようにする為です。
注)フォルダのパスの最後に「\」を付けるのを忘れないで下さい。ファイルのパスの場合はもちろんいりません。
実際のフォルダの位置とこの設定が違っていると登録を受け付けてもらえないことになるので慎重に書き換えてください。
以上で準備は完了です。
|
|
|
-----使用方法----- |
Topへ |
|
1.メニュー
|
|
|
|
|
1-1. |
スタート画面(メニュー) |
|
|
|
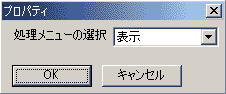 |
スクリプトを実行すると左のダイアログボックス表示されます。
これはこのスクリプトのメニューになります。
ここでキャンセルを押すとスクリプトを中断できます。
|
|
|
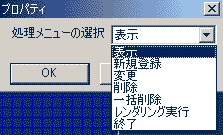 |
ドロップダウンリストを押してメニューを表示させたのが左の図です。
メニューの内容は以下の通りです。
表示・・・登録されている設定ファイルの一覧を表示します。
新規登録・・・新規にレンダリング設定を登録します。
変更・・・登録されている設定ファイルの内容を変更します。
削除・・・登録されている設定ファイルを削除します。
一括削除・・・全ての設定ファイルを一度に削除します。
レンダリング実行・・・連続レンダリングを実行します。
このメニューの一つを選択し「OK」を押します。
ここでキャンセルを押すとスクリプトを中断します。
|
|
|
2.表示
|
|
|
|
|
2-1. |
表示画面 |
|
Topへ |
|
 |
メニューで「表示」を選択して「OK」を押すと、現在登録されているレンダリング設定ファイルの一覧が表示されます。
確認した後「OK」を押すとメニューに戻ります。
|
|
|
3.新規登録
|
|
|
|
|
3-1 |
新規登録 |
|
|
|
 |
メニューで「新規登録」を選択して「OK」を押すと、新規登録するレンダリング設定の設定名入力ダイアログが現れます。
上部にすでに登録されている設定名(設定ファイル名)が一覧表示されますので、それ以外の名前を付けてください。
この名前はそのままファイル名になりますのでファイル名に使えない文字で入力すると警告が出ます。
設定名を入力したら「OK」を押します。
キャンセルを押すとメニューに戻ります。
|
|
|
3-2 |
レンダリング設定値の入力ダイアログ |
|
|
|
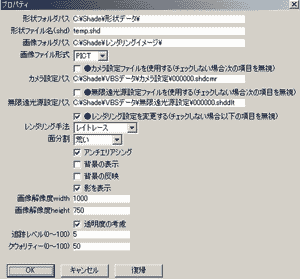 |
レンダリング設定入力用のダイアログが現れますので各設定値を入力します。
各種パスについては「ご使用の前に」で設定したパスがデフォルト値として表示されますので必要な部分を変更します。
設定する項目は以下の通りです。
形状ファイルパス・・・レンダリングする形状があるフォルダのパス。
形状ファイル名・・・・Shadeの形状ファイルの名前
画像フォルダパス・・・レンダリング画像を保存するフォルダのパス。
画像ファイル形式・・保存するレンダリング画像のfile形式。
カメラ設定ファイルを使用する・・・チェックした場合、次の項目のパスにあるカメラ設定ファイルの設定値が適用される。チェックしなかった場合、次の項目は無視されShadeファイルの設定のままとなる。
カメラ設定パス・・・適用したいカメラ設定ファイルのパス。上の「カメラ設定ファイルを使用する」をチェックした場合のみ有効
無限遠光源設定ファイルを使用する・・・チェックした場合、次の項目のパスにある無限遠光源設定が適用される。チェックしなかった場合、次の項目は無視されShadeファイルの設定のままとなる。
無限遠光源設定パス・・・適用したい無限遠光源設定ファイルのパス。上の「無限遠光源設定ファイルを使用する」をチェックした場合のみ有効。
レンダリング設定変更をする・・・チェックした場合、Shadeファイルの設定ではなく、この項目以下の設定を適用する。ここに無い設定値はShadeファイルの値が継承される。チェックしなかった場合、全てShadeファイルの値がそのまま適用される。
レンダリング手法〜クウォリティー・・・Shadeのレンダリング設定と意味は同じ。
入力したら「OK」を押して下さい。
※レンダリングの全ての項目が設定できるわけではありません。
私が仕事で必要な項目の抜粋なので....。
|
|
|
3-3 |
登録確認画面 |
|
Topへ |
|
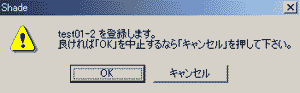 |
実際に無いパスが設定された場合は警告が出てこのダイアログに戻ってきます。
問題が無ければもう一度左のような確認画面が出ますので「OK」を押して下さい。キャンセルを押すと登録はされずにメニューに戻ります。
参考 「ご使用の前に」で設定したパスが間違っていると、あるはずのファイルがないと警告され頭を悩ませることがあります。
そんな時は冷静に全角半角が間違っていないかなどチェックしてみてください。
|
|
|
4.変更
|
|
|
|
|
4-1 |
変更(レンダリング設定の選択画面) |
|
|
|
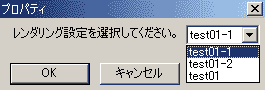 |
メニューで変更を選択して「OK」を押すと、変更するレンダリング設定を選択するダイアログが出てきます。
ドロップダウンリストで変更したいレンダリング設定の名前を選択して「OK」を押して下さい。
|
|
|
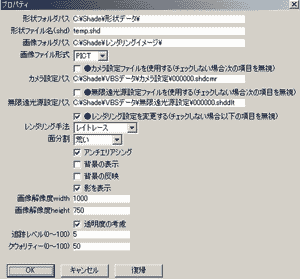 |
すると新規登録の時と同じダイアログが表示されます。
違うのは選択した設定ファイルのデータが表示されていることです。
変更したいところを変更して「OK」を押します。
内容も操作も新規登録の時と同じです。
|
|
|
 |
パスなどに問題が無ければ確認画面が出てきますので「OK」を押して変更を保存します。
|
|
 |
|
|
|
Topへ |
|
5.削除
|
|
|
|
|
5-1 |
削除項目選択画面 |
|
|
|
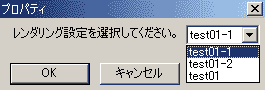 |
メニューで「削除」を選択すると左のように削除するレンダリング設定を選択する画面が出てきますので削除したいレンダリング設定を選択して「OK」を押します。
|
|
|
5-2 |
削除確認画面 |
|
|
|
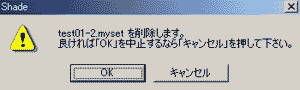 |
削除しても良いか確認の画面が出ますので、表示されたレンダリング設定のファイル名を確認して削除してもよければ「OK」を押して下さい。
キャンセルを押すと削除されずにメニューに戻ります。
削除したらそのデータは復帰できません。
|
|
|
6.一括削除
|
|
|
|
|
6-1 |
一括削除確認画面 |
|
|
|
 |
メニューで「一括削除」を選択すると左のように登録されている設定ファイルの一覧を表示して、一括削除しても良いか確認の画面が出てきます。 削除してもよければ「OK」を押して下さい。
キャンセルを押すと一括削除されずにメニューに戻ります。
|
|
|
7.レンダリング実行
|
|
|
|
|
7-1 |
レンダリング実行選択画面 |
|
|
|
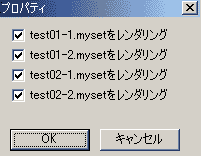 |
メニューで「レンダリング実行」を選択すると左のような画面が現れます。
ここには現在レンダリング設定フォルダに保存されているレンダリング設定ファイルの一覧が出てきますのでレンダリングしたい設定にチェックを入れて、良ければ「OK」を押してください。
レンダリング設定フォルダに保存されていてもここでチェックされていないとレンダリングされませんので注意してください。
|
|
|
7-2 |
Shadeファイル保存確認画面 |
|
|
|
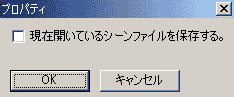 |
次に現れるのは左の画面です。
スクリプトを起動した時に開いているファイルを保存するかどうかの確認です。
スクリプトはレンダリング設定ファイルに従い、新しいファイルを自動的に開きますのでこのチェックをしないと現在開いているShadeを保存することなく閉じてしまいます。
チェックした場合、「無題」つまり一度も保存していない時はShadeで保存する時と同じようにファイル保存ウィンドウが現れますので通常どおり名前を付けて保存してください。すでに保存したことのあるファイルは確認なしに上書きされます。
キャンセルを押すとレンダリングせずにメニューに戻ります。
※尚スクリプトの実行で変更される各種設定(レンダリング、カメラ、光源、画像など)は、開くShadeファイルには影響を与えません(保存されません)
|
Topへ |
|
7-4 |
レンダリング実行確認画面 |
|
|
|
 |
レンダリングされる順番で設定ファイルが表示されますので確認の上「OK」を押して下さい。
キャンセルを押すとレンダリングせずにメニューへ戻ります。
※尚、一度レンダリングをはじめると終わるまでとまりませんので注意してください。
どうしても停止させたい時は [ctrl]+[.]で強制的に停止させることになります。
|
|
|
7-5 |
メッセージウィンドウのレンダリング履歴 |
|
|
|
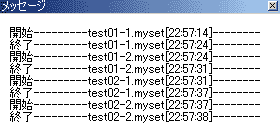 |
レンダリングの履歴はメッセージボックスに表示されますので確認してください。
通常はありませんが途中で止まった場合はパスの位置にファイルが無いというケースがほとんどです。
設定ファイルを入力後に 形状 光源、カメラのファイルが削除・移動されていないか等を確認してください。
レンダリングが終了したときは最後にレンダリングしたShadeファイルが開いた状態で停止しています。このファイルは各種レンダリング設定が適用され、レンダリングされた画像がイメージファイルに残っている状態です。
保存するかどうかに注意してください。
|
|