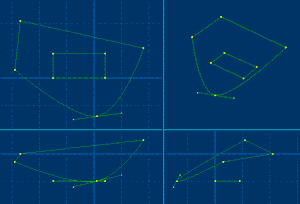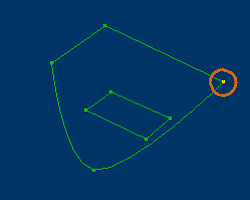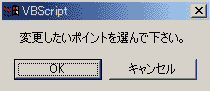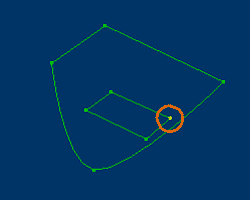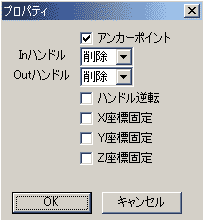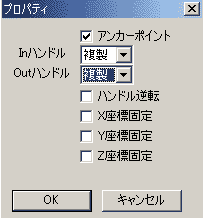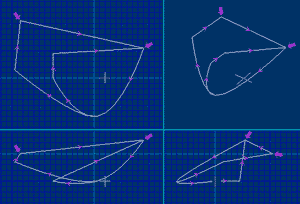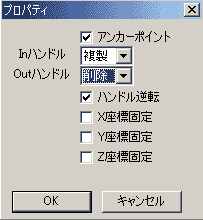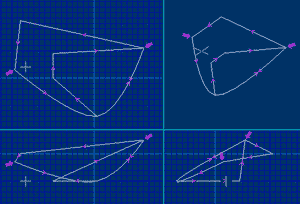|
 |
 |
 |
 |
|
----------使用方法(1)---------- |
|
|
1.使用状況 |
|
|
|
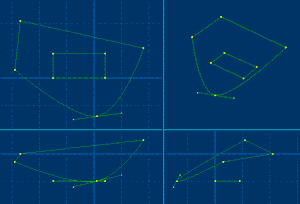 |
2つの閉じた線形状があると想定します.
この例では大きい方の閉じた線形状のポイントのデータ(アンカーポイント、InHandle、OutHandleの座標値)を小さい方の閉じた線形状のポイントに選択的にコピーします。
簡単にいうと
「小さいほうの線形状のポイント1点を大きい方線形状のポイントに移動する。」
ということです。
|
|
|
2.参照したいポイントの選択
|
|
|
|
 |
スクリプトを起動し[確認画面]で「OK」を押すと左のようなダイアログボックスが出てきます。
ここで、下図のように参照したいポイント(移動先)を選択してから「OK]」を押します。
|
|
|
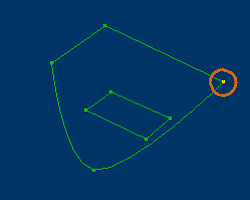 |
キャンセルを押すと処理を終了することができます。
選択する時は通常どおりClickで選択します。
選択するポイントの数は一つだけです。
※複数選択しても対象となるのは、その線形状のスタートポイントに近いポイントだけです。
※選択する時に「ろくろ」を使う時は、ダイアログボックスからフォーカスをはずしてから(ダイアログ以外のどこかをクリックするなど)使ってください。ろくろに使う「スペース」キーに「OK」が割り当てられていることがあります。
Local表示で利用する為やR5で使用するためにWorldModeをコメントアウトした時は「ろくろ」の使用は避けてください。(注意事項参照)
|
|
|
3.変更したいポイントの選択 |
|
Topへ |
|
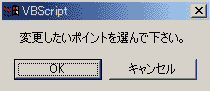 |
上のダイアログボックスで「OK」を押すと左のような別のダイアログが現れます。
ここで、数のように移動させたいポイント(移動元)を選択してから「OK」を押します。このポイントが動きます。
|
|
|
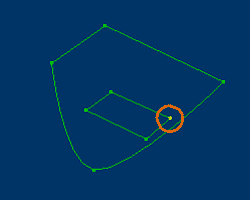 |
ここでも「キャンセル」を押すと処理を終了できます。
選択するポイントの数は1つだけです。
※複数選択しても対象となるのは、その線形状のスタートポイントに近いポイントだけです。
|
|
|
4. 諸条件の入力 |
|
|
|
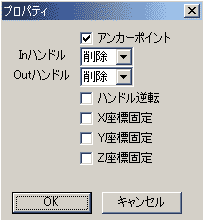 |
上記のように2つのポイントを選択して「OK」が押されると、左図のようなダイアログが出てきます。
ここでは何をどのように移動させるかを決定します。
今回は参照するポイント(移動先)がハンドルを持っていないのでどれを選んでも同じですがとりあえず、Inハンドル、Outハンドルともに「削除」を選びます。
※このとき「X座標固定」をチェックするとX座標値は元のまま変わりません。
同様に「Y座標固定」をチェックするとY座標値は変わりません。
つまりポイントの整列に近いことができます。
|
|
|
 |
上記の設定をして「OK」を押すと処理が実行され,左図の様にポイントが移動されます。 |
|
|
5.結果の確認 |
|
|
|
 |
移動状態を確認して、良ければ「OK」を押して下さい。
もし、意図したものと違っていたらキャンセルを押して下さい。
キャンセルを押した場合、通常は元の形に復元されはじめからやり直すことができます。
2.参照したいポイントの選択 の画面に戻りますに戻りますので終了したいときは[キャンセル]を押して終了してください。
|
|
|
|
Topへ |
 |
|
|
|
|
|
-------使用方法(2)------- |
|
|
1.2つの線形状の方向確認 |
|
|
|
 |
上記と同じ線形状を使って、今度はハンドルを持つポイントを参照して移動してみます。
注)R6ならば線形状の方向を表示しておくことをお勧めします。(図面上の紫の表示)、InかOutが逆だとねじれてしまいます。
今回は両方の線形状がほぼ同じ方向を向いていますのでそのままコピーします。
|
|
|
2.諸条件の入力 |
|
|
|
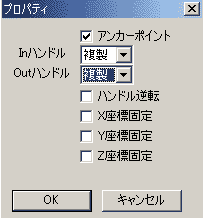 |
2点のポイントの選択は使用方法(1)と同じなので省略します。
移動方法の指定のダイアログボックスでIn、Outハンドルで「複製」を選びます。(この処理はアンカーポイントからInOutハンドルの相対位置を複製するということになります)
今回は互いにほぼ同じ方向を向いているので,「ハンドル逆転」はチェックしません。
設定が終わったら「OK」を押して下さい。
|
|
|
3.実行結果 |
|
|
|
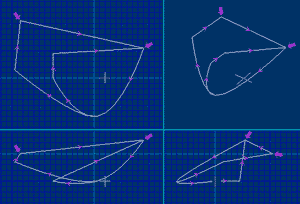 |
[OK」で実行すると左図のようになります。
両方のハンドルを複製したので、ポイントの両側が丸みを持っています。
Out側のふくらみが要らないときはOutハンドルの設定を「削除」または「維持」に設定すればいいでしょう。使用方法(3)を参照してください。
結果がよければ「OK」、違っていれば「キャンセル」を押すことは使用方法(1)と同じです。
|
|
 |
|
|
Topへ |
|
-------使用方法(3)------- |
|
|
1.2つの線形状の方向確認 |
|
|
|
 |
上記と同じ線形状を使って、今度もハンドルを持つポイントを参照して移動してみます。
注)R6ならば線形状の方向を表示しておくことをお勧めします。(図面上の紫の表示)、InかOutが逆だとねじれてしまいます。
今回は両方の線形状が逆方向を向いていますのでそのままコピーするとねじれてしまいます。
|
|
|
2.諸条件の入力 |
|
|
|
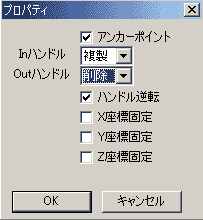 |
2点のポイントの選択は使用方法(1)と同じなので省略します。
今回は使用方法(2)とは違います。
移動方法の指定のダイアログボックスでInハンドルで「複製」、Outハンドルで「削除」を選びます。(Out側のふくらみを無くす〕
今回は互いにほぼ逆方向を向いているので,「ハンドル逆転」にチェックを入れます。。
設定が終わったら「OK」を押して下さい。
|
|
|
3.実行結果 |
|
|
|
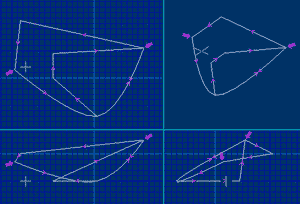 |
[OK」で実行すると左図のようになります。
InとOutを入れ替えてねじれが発生していないことがわかります。
Outハンドルを削除したので、ポイントのOut側が丸みを持っていません。使用方法(2)と比較してください。
結果がよければ「OK」、違っていれば「キャンセル」を押すことは使用方法(2)と同じです。
|
|